オンラインでメンバーと直接話せる貴重な機会なので、機器の設定などを間違えずに、楽しい時間を過ごすための準備をまとめてみました✨
大事なことはすべて公式からの案内ページに記載されています。
この記事では、実際にヨントンをやってみてわかったことや、次に生かしたいと思ったこと等を記載しています!
「誓い (CHIKAI)」シリアルナンバー特典特設ページ

ユニット別オンライン撮影 追加案内

🎊当選後:環境準備
WithLIVE Meet&Greet 会員登録、アプリダウンロード、流れ確認
こちらがヨントンで使用されるアプリのサイトのURLです。
https://mg.withlive-app.com/login
こちらの使い方を読んで、
- Webから会員登録
- メールアドレス認証
- 本人確認書類のアップロード
- アプリのダウンロード、ログイン
を行っておきます。
有効な本人確認書類については、こちらを確認します。
照明付きスマホスタンド購入
私は、スマホをセットできる照明(例)を買いました!
部屋の場所によって電気や太陽光が影になってしまうと思うのですが、照明つきスマホスタンドがあれば好きな場所を選べるし、スマホを固定して両手が空くのでメッセージボードなども出しやすいです💡
伝えたいこと、聞きたいことを書いたカンペ作成・練習
本番は緊張して一瞬で終わってしまうので、このような感じで準備をしました!
- 随時、伝えたいことや質問を思いついたらメモする
- これまでは個別なら約30秒、全員なら約15秒だったので、長さに合わせて伝えたいことや聞くことを決める(絶対伝えたいことや聞くことと、もし時間が余ったら伝えること等)
※’誓い’の場合…「今回は少しだけ長めにそれぞれのメンバーとお話しすることができます」とのことです! - 韓国語で話す場合は発音が伝わらないかもしれないので、スケッチブックやボードにハングルでメッセージを書く
(メンバーに見せても反転はしないそうです。表はメンバーに見せるために見やすくきれいに、裏側にも自分用のメモを書きました!) - 時間を計って、スムーズに話せるように練習する
(本番は、最初の挨拶やメンバーのリアクションの時間もあるので、1人で言うより時間がかかります!カンペはありますが、できるだけ顔を見るために言いたいことは暗記します。)
ほかにも、背景を飾ったり、見せたいものがあれば準備するといいかなと思います✨
ちなみに、名札は不要です!
会員登録時の名前を把握されていて、名乗らなくても呼んでくれることがありました…😊
【iPhoneの場合】スマホに’ヨントン’モード作成
ヨントン本番中に、電話がかかってきたり、無駄な通知が表示されたりしないように、ヨントン専用の集中モードを作成しておくと、繰り返し使用できて便利です💡
ヨントンモードの作り方
- 設定>集中モードをタップ
- 右上の「+」から新規作成
- 「カスタム」を選択
- ‘ヨントン’等わかりやすい名前とアイコン選択
- 「連絡先」をタップ
- 「通知を許可」にチェックが入っている状態で誰も選択しない(=誰からも通知が来ない)「着信を許可」や「繰り返しの着信を許可」も必要に応じて設定する
- 「アプリ」をタップ
- 「通知を許可」にチェックが入っている状態で、「WithLIVE Meet&Greet」だけを追加する(=WithLIVE Meet&Greet以外のアプリからは通知が来ない)
- 画面をカスタマイズ
こちらは昨日には関係ないですが、私はわかりやすく色を変えています。 - 「集中モードフィルタ」で「常に画面オン」を有効にして追加
この’ヨントンモード’を作成しておくと、コントロールセンターから’ヨントンモード’を選択するだけで、WithLIVE Meet&Greet以外のアプリからは通知が来ない状態になります!
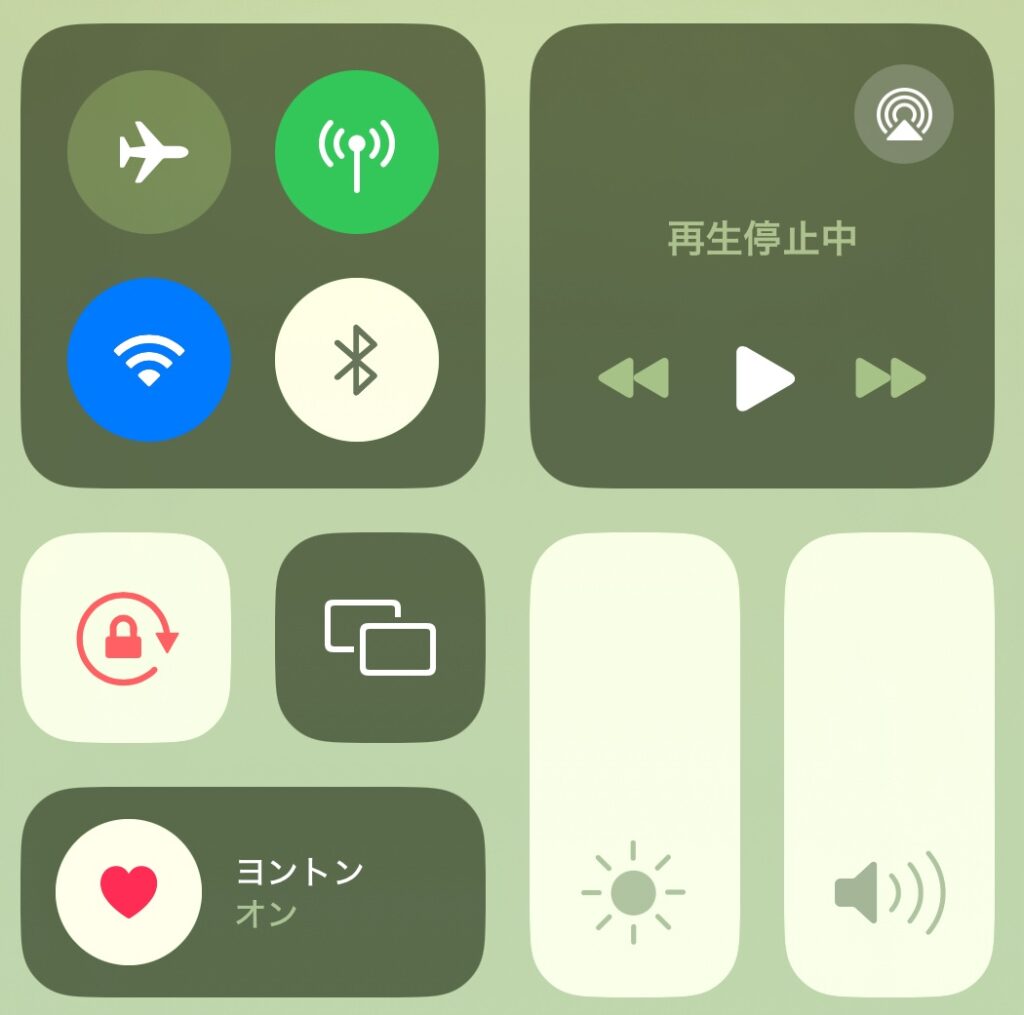
📲数日前:エントリー
エントリーのスケジュールは公式のお知らせに載っていて、エントリー開始時にはChordからメールも届きます。
※’誓い’の場合…204/8/24(土)18:00にエントリー開始
エントリー開始時間になったら、Chordの当選したシリアルナンバーをコピーして、WithLIVE Meet&Greetに登録します。
- Chordでシリアル確認:https://cdefgah.net/history
- WithLIVE Meet&Greetにシリアル登録:https://mg.withlive-app.com/registerCodes
シリアルコード登録後にアプリを開いて、登録した内容のメニューが表示されていれば、無事エントリーが完了しています!
エントリーには期日があるので、必ず締め切り前にエントリーが必要です!
※’誓い’の場合…2024/8/26(月)10:00がエントリー締切
🎥当日
セッティング
当日の本人確認後はカメラから出られないので、認証を始める前にすべてのセッティングを行います💡
私が準備しているもの
- WithLIVEアプリをインストールしたスマホ(充電も確認)
- 身分証
- より安定した電波
(4GとWi-Fiでどちらが電波が強いかを確認して、速いほうに設定しています) - 照明付きスマホスタンド(電源、角度、明るさ、色みをチェック)
- スマホの充電器(念のため)
- リップや鏡など身だしなみを整えるもの
- 飲み物や暇つぶしできるもの(待ち時間が意外と長いです)
※録画は禁止されいるので、こちらの記事には記載を控えます…💦
スマホの設定
ヨントン中に電話がかかってきてしまったり、音が小さくて聞こえなかったりしないように、当日はヨントンに適した状態に設定します。
私が行っている設定
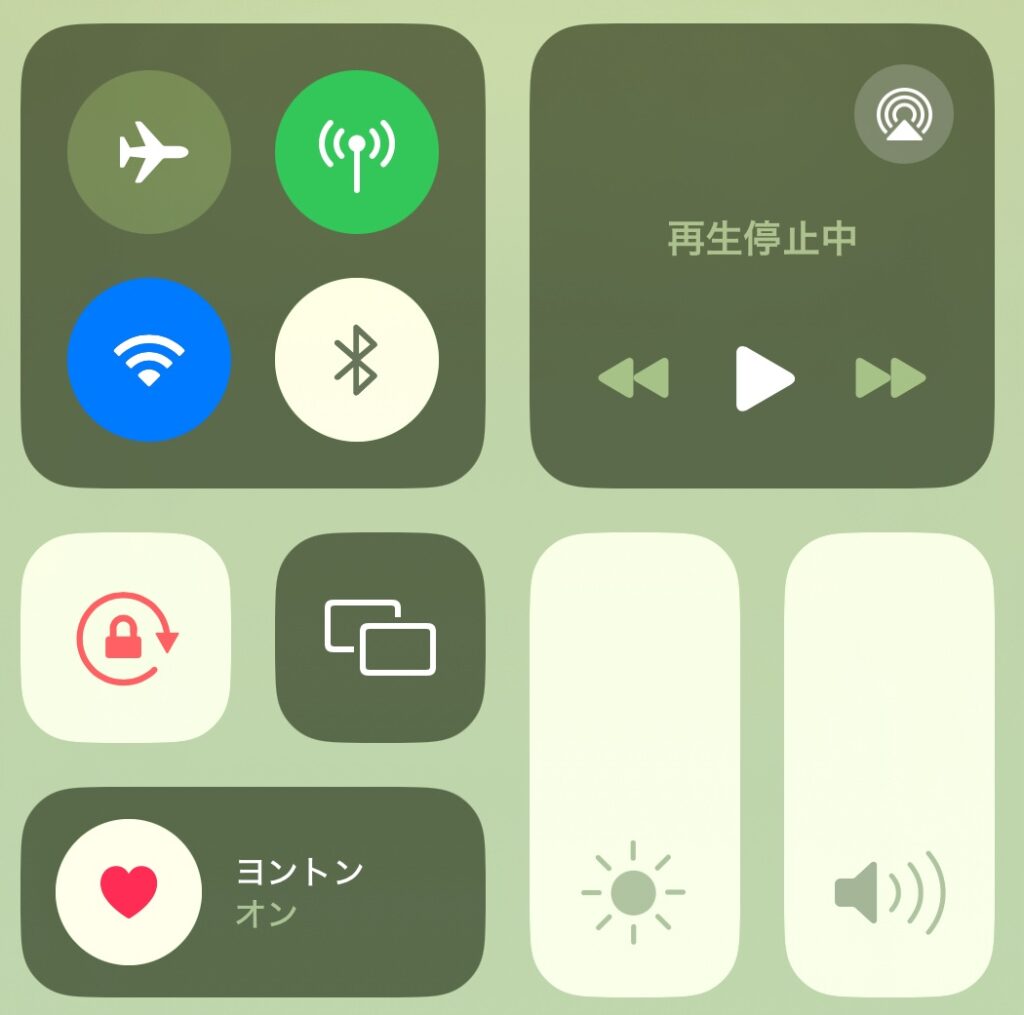
- Bluetoothオフ(コントロールセンターから)
- 音量MAX(コントロールセンターから)
- 明るさMAX(コントロールセンターから)
- ヨントンモードオン(コントロールセンターから)
- 明るさの自動調整オフ(設定>アクセシビリティ>画面表示とテキストサイズ>明るさの自動調整をオフに)
本人確認前にトイレに行く!
本人確認後は画面から出ないよう言われるので、トイレを済ませた後に本人確認に進みます。
本人確認
認証時間になったら「入室」をタップして、本人確認の順番待ちに並びます。
「順番更新」ボタンは右上にあります。
(入室前の順番は自分で更新する必要があります)
本人確認の順番待ちの間に表示される画面
参加するイベント名
ー 注意事項 ー
- 録画・録音・複数名での参加はすべて禁止です。
- 認証後、長時間カメラの前から離れないでください。
- お待ちの間、ほかのアプリを立ち上げないでください。
「順番更新」を押して、本人確認までの順番が「5番以内」になったら、
下の「タップして本人認証に接続」を押して入室してください。
本人認証まで〇番
本人確認入室後に表示される画面
右上に自分の顔が表示され、順番は自動で更新されます。
また、先ほどの注意事項に追加して、このような文言も表示されます。
※10分以上経っても認証スタッフと接続できない場合は、お客様側のネットワークエラーの可能性があります。
右下の赤いボタンで退出し、アプリを再起動して入出しなおしてください。
本人認証をスタッフが行います。画面を開いたままでお待ちください。
本人認証まで〇番目
順番が来たら本人認証が始まり、スタッフの方が本人認証をした後、注意事項を説明してくれます。
- 音が聞こえるかの確認
- 録画・録音・複数名での参加禁止(発覚したら強制終了)
- 何も置かずに、一人で参加すること
- 不都合が起こった場合の問い合わせ時間
- 始まるまで画面から離れないこと
- 待っている間もデジタル機器の操作禁止、ほかの人の映り込み禁止
本人確認後に表示される画面
右上に常に自分の顔が表示され、この時も順番は自動で更新されます。
自分の顔をタップすると拡大され、またタップすると縮小されます。
左下の「フィルター」マークをタップすると、フィルターの有無が変更できます。
参加するイベント名
メンバーの写真
まもなく特典会が始まります。
画面の前からいなくなる、別のアプリを起動すると本人認証からやり直しになるのでこの画面のままお待ちください。
また、別の方と入れ替わる、複数の方が画面上に現れるなど違反行為を行うと今後のイベントに参加できなくなることもありますのでご注意ください。
このあとイベントが始まって自分の番がくるまで、スマホも操作できず、画面から出られない状態で、ただ待ちます。
イベントが開始されると、「〇番目」の番号が減っていき、「およそ〇分後があなたの番です。」と表示されるので、1人当たりの所要時間もより正確に把握することができます。
✨本番✨
最初のヨントンで一番びっくりしたのが、
「2番目」(1人当たりの時間)⇒「1番目」(1人当たりの時間)⇒自分の番、かと思いきや
「2番目」(1人当たりの時間)⇒「1番目」(一瞬)⇒自分の番
でした!
しかも、こちらよりも先に自分の顔がメンバーの画面に映っているそうなので、「2番目」の最後のあたりからもう心の準備が必要です…!(この記事で、一番伝えたいこと)
メンバーの人生の大事な時間を自分だけに割いてもらっているなんて本当に畏れ多いので、自分の番が来たらしっかり伝えたい思いを伝えます…🥺✨
終了10秒前から画面にカウントダウンが表示されます。
設定を元に戻す
時間になって画面が切り替わり、ヨントンが終わったら、スマホの設定を通常に戻します。
私が行った設定の逆バージョン
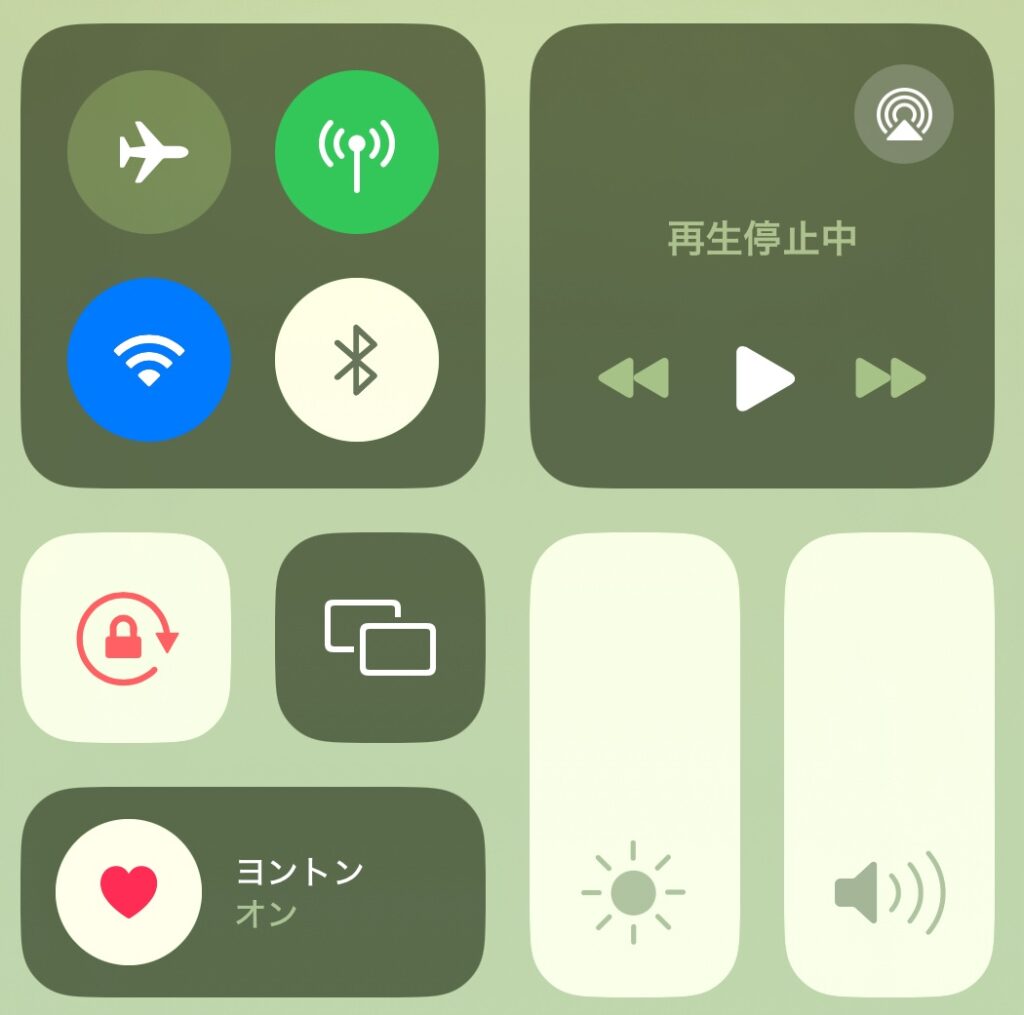
- Bluetoothオフ ⇒オン
- 音量MAX ⇒適度に戻す
- 明るさMAX ⇒適度に戻す
- ヨントンモードオン ⇒オフ
- 明るさの自動調整オン(設定>アクセシビリティ>画面表示とテキストサイズ>明るさの自動調整をオンに)
以上、ヨントンの覚書でした。
アプリやiPhoneのUIや設定は随時アップデートされるかと思うので、こちらの記事を参考にしつつ、公式からお知らせされる注意事項をよく読んで参加していただけるといいかなと思います!
メンバーもMOAもすてきな時間が過ごせますように…✨
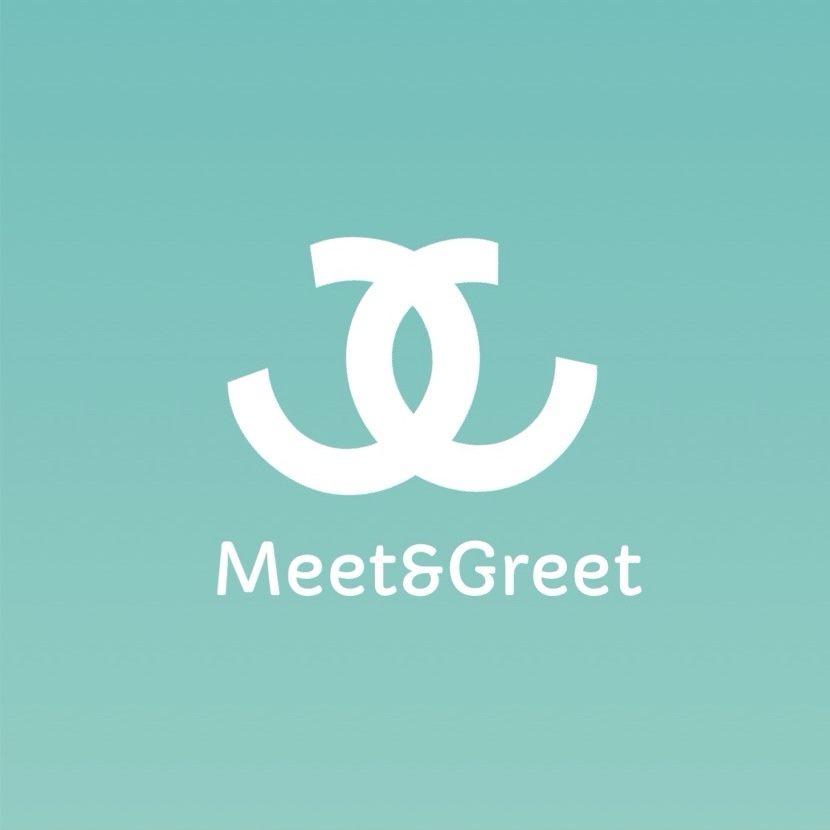
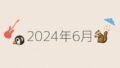

コメント